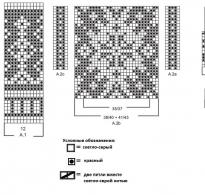Портретная ретушь: как удалить прыщи и морщины.
В этом фотошоп уроке мы будем бороться со старостью, а конкретно с морщинами на лице!
С помощью этой же техники вы сможете удалять и другие дефекты с лица: родинки, веснушки, прыщики, царапины и другое.
Откройте фото, с которого хотите удалить морщины. В данном случае мы будем ликвидировать морщинки в области глаз.
Инструмент, который мы будем использовать в этом уроке, называется Лечащая кисть.

Теперь, подберите подходящий размер для кисти. Для этой фото достаточно будет кисти 15 - 20px .
На заметку: дублируйте фото, с которым собираетесь работать, во избежании непоправимой ситуации. Все превращения делайте на слое-копии.
Итак, операция начинается.
Переместите кисть на тот хороший участок лица, то есть без морщин.
Затем зажмите клавишу ALT
, курсор станет походить на мишень. Кликните по этому месту, чтобы определить область-источник.
Отпустите клавишу ALT и начните аккуратно рисовать прямо по морщинам рядом с источником. Пиксели с "источника" будут передаваться и подгоняться по цвету на новом месте, там где вы рисуете кистью.
Что вам остается делать - это определять источник и перемещать его на морщинистое место. Проще простого!
Ниже у вас есть возможность сравнить, какое лицо было до применения лечащей кисти и после.
Внимание!
Смотрите не перестарайтесь! Увлекшись этим инструментом, вы можете удалить настоящие черты лица человека, его потом никто не узнает.

Урок фотошопа для начинающих по ретушированию портрета. Продолжение темы по книге Скотта Кэлби «Ретушь портретов для фотографов».
Чем старше человек на фото, тем глубже и длиннее будут его морщины. Их можно полностью убрать, но тогда лицо человека станет выглядеть странно. Наша задача при ретушировании омолодить человека на фото лет на десять, но ни как не на сорок.
Открываем изображение.
Создаем новый чистый слой.
Выбираем инструмент "Восстанавливающая кисть" (Healing Brush).

Закрашиваем морщины, выбирая пиксели для ретуширования в непосредственной близости от проблемного участка.
Скорее всего, удалить морщины одним мазком кисти не получится. Придется повозиться. В любом случае постарайтесь удалить морщины максимально аккуратно.
Без морщин лицо выглядит совершенно неестественно, поэтому уменьшаем прозрачность верхнего слоя и восстанавливаем естественное выражение лица с морщинками, но они будут выглядеть значительно светлее, а мелкие вообще исчезнут.

При обработке отдельных участков можно воспользоваться инструментом "Размытие" непосредственно на самом оригинале. Делать копию слоя, применять фильтр и накладывать маску, как было написано в предыдущем уроке не обязательно.
Вся обработка по ретушированию кожи в первую очередь зависит от самого изображения. Иногда достаточно нескольких мазков восстанавливающей кистью, а иногда приходится повозиться с дополнительными слоями и фильтрами.
Удаление бликов от вспышки.
Для удаления таких бликов отлично подходит инструмент "Заплатка" (Patch), хотя можно использовать и инструмент "Восстанавливающая кисть" (Healing Brush).
Откроем изображение и продублируем фоновый слой.

Надо убрать белые пятна от вспышке на кончике носа и на губах.
Инструмент "Заплатка" (Patch) создает выделенную область так же как и инструмент "Лассо" (Lasso). Щелкаем внутри выделенной области и перетаскиваем ее на другой участок кожи со схожей структурой. Отпускаем левую кнопку мыши. Выделенная область вернется в исходное положение, но блик при этом исчезнет. К сожалению, отредактированная область стала значительно темнее чем хотелось бы.

Нажимаем клавиши "Ctrl + H" чтобы скрыть пунктирную линию вокруг выделения.
В меню "Редактирование" (Edit) выбираем команду "Ослабить выделение заплатки" (Fade Patch Selection). Ползунок режима ослабления ставим в такое положение, чтобы редактируемая область стала светлее, но не воспринималась как блик от вспышки.

На примере оптимальным оказалось значение в "60%".

На ваших примерах процент ослабления может быть другим.
Щелкаем "ОК", чтобы завершить ретуширование.
Таким же способом удаляем все остальные блики на изображении.
Важно помнить, что команду "Ослабить выделение заплатки" (Fade Patch Selection) можно применять непосредственно после эффекта удаления пунктирной линии вокруг выделения (клавиши "Ctrl + H").

Не забывайте, что ретуширование выполняется на отдельном слое. Ослабить эффект наложения заплатки можно уменьшением параметра "Непрозрачность".

Добрый день дорогие читатели. Очень долго на сайте не было новых уроков фотошопа. Долго объяснять причины, да и вряд ли это кому то надо. Сегодня я хочу порадовать Вас простым уроком по созданию эффекта драматических морщин. В последнее время в соцсетях часто появляются подобные картинки, с животрепещущими надписями. Люди оставляют под ними много лайков и охотно делятся ими с друзьями. Этот эффект действительно заставляет проникнутся картинкой, а так делает надпись на ней более выразительной. Итак, для этого урока нам понадобится найти фотографию старичка или старушки с ярко выраженными морщинами. Всегда старайтесь брать исходники в высоком качестве. Иначе не стоит рассчитывать на высокое качество результата. Кстати, эффект придаст драматизма и фотографиям молодых людей(особенно мужчин с густой щетиной), но лучше всего он работает на «старичках».
Шаг первый.
Открываем в фотошопе нужное фото. У меня это фото старичка.

Шаг второй
Добавляем корректирующий черно-белый слой. Нажимаем копочку:

И выбираем Black&White(черно-белое). После этого фотография станет черно-белой.

Но наша цель не сделать фотографию черно-белой, поэтому нам нужно выполнить следующее:
Меняем режим наложения на Overlay(перекрытие) . Получится примерно так:

На этом этапе Вы должны получить контрастную картинку. Работа с цветом закончена. Дальше мы перейдем непосредственно к самой важной(и одновременно простой) части урока.
Шаг 3
Для начала нам надо создать копию слоя фонового слоя. Выбираем фоновый слой, нажимаем ctrl+j и копия слоя готова.

Для ультра-драматичных морщин мы будем использовать стандартный фильтр фотошопа Plastic Wrap(целофановая упаковка)
. Выбирите только что созданую копию фонового слоя и нажмите Filter> Artistic> Plastic Wrap(фильтры>художественные>целофановая упаковка).
Установите следующие параметры:

У меня стоит photoshop CS6 и такой строчки нет. У меня нужно нажать Filter>Filter Gallery>Plastic Wrap(Фильтры>Галлерея Фильтров>Целофановая Упаковка) Можно вынести этот фильтр отдельно, но это уже совсем другая история.

У нас должно получится примерно следующее:

Не пугайтесь, на самом деле все в порядке. Нам просто нужно изменить режим наложения на Multiply(умножение). И получится следующее:

Шаг 4
Урок почти закончен. Теперь нам надо удалить все лишнее. Для этого выбираем Add Layer Mask(добавить маску) в палитре слоев.
 После чего у Вас появится маска слоя:
После чего у Вас появится маска слоя:
 Шаг 5
Шаг 5
Теперь нам надо выбрать инструмент Eraser tool(Ластик) из палитры инструментов

В более ранних версих
Используйте большую кисть и установите Твердость на 0%
Доброго всем времени! Сегодня в рамках изучения программы Photoshop поговорим о некоторых вопросах ретуши. Часто даже хорошо снятые портреты не всегда удовлетворяют клиента. Одним из таких моментов являются морщины. Не все любят, когда на лице сильно выделяются какие — либо «недоработки».
И тогда удачное фото надо спасать. В этом нам и поможет ретуширование. Сегодня воспользуемся двумя основными инструментами и попутно применим техники «доводки» фотографии до нужной кондиции.
Для примера будем использовать это фото. В программе удалить эту возрастную особенность будет гораздо проще, чем делать то же самое на живом лице косметологу. Конечно, большинству людей надо и вживую убрать морщины, но как говориться — это уже совсем другая история.
А мы рассмотрим, как убрать морщины в программе фотошоп. Сделать это можно при помощи двух инструментов. Один из них «Восстанавливающая кисть», а вторая – «Заплатка». Причем операция проводится очень просто. Читаем далее, уверен — у Вас тоже все получится!
Убираем морщины на фотографии с помощью инструмента «Восстанавливающая кисть»
Итак, воспользуемся в начале этим инструментом. Забегая вперед скажу, что им лучше удалять крупные морщины, а для мелких использовать «Заплатку». Загружаем фото в программу. На панели инструментов слева находим инструмент «Восстанавливающая кисть» и активируем ее.

Далее, наводим курсор, он будет в виде кружочка, на чистую без морщин часть лица. Эту область возьмем за образец. Нажимаем клавишу ALT, курсор приобрел вид мишени, и кликаем левой кнопкой мыши. Тем самым мы задали образец. Теперь отпускаем ALT и переходим к самим морщинам.
Для комфортной и качественной работы изображение можно увеличить на экране монитора. Для этого используем сочетание клавишь CTRL+, для уменьшение CTRL-
Нажимаем на правую кнопку мыши, водим по морщинам. Рядом видим ходит крестик. Это участок кисти, который определяет цвет-шаблон. Необходимо следить, что бы этот крестик ходил именно по чистому участку кожи. Периодически подправляем основной цвет, зажимая ALT и выбирая нужный участок. В ходе проведенных действий, получаем результат.

Ура, мы только что убрали с фото интересующие нас недостатки! Работаем далее.
Как разгладить морщины в фотошопе с помощью инструмента «Заплатка»
Это второй инструмент, с помощью которого можно убрать морщины. Загружаем фотографию и переходим к тому же набору инструментов, что и в первом варианте. Только выбираем там «Заплатку».

Она представляет собой прямоугольник с черточками, вроде как лоскуток материи и стяжки ниток. Потому, видимо так и названа. Что делаем далее. Выбираем место для удаления и, нажав левую клавишу мыши, обводим участок.
У нас получилось что-то вроде выделенной области, как если бы использовали инструмент «Выделение». Возможно придется потренироваться, чтобы выбрать правильный участок.

Теперь подносим курсор мыши в центр выделенной области. Он принял вид заплатки и двух стрелок, одна направлена вверх, другая в сторону. Это значит, что необходимо при зажатой клавиши мыши передвинуть этот выделенный участок в сторону чистого участка кожи. Что и делаем

Передвинули, теперь отпускаем кнопку мыши. Выделенная часть мигнула и морщины исчезли. Что произошло? Просто чистый участок стал шаблоном для выделения и заменил собой удаляемую область. Аналогично поступаем со всеми участками морщин. Однако в некоторых местах мы видим сильную разницу по тональности. На удаляемом участке получилось пятно. Нужно «довести» изображение до приемлемых характеристик.

Все потому, что такие большие области удобнее делать «Восстанавливающей кистью», а вот «Заплатка» хорошо подходит для морщин, что расположены под глазами. Однако и здесь можно все исправить.
Первым делом создаем копию слоя, который только что обрабатывали инструментом заплатка. После этого выбираем в меню «Фильтр – Размытие – Размытие по поверхности».

В появившемся окне выбираем необходимые настройки фильтра. Для разных рисунков, они могут быть разными.

Теперь для этого слоя создадим маску. Нажимаем Alt на клавиатуре и кликаем по значку маски в палитре слоев. В результате получаем:


Осталось устранить мелкие погрешности. Для этого, первым делом, создаем отпечаток всех слоев, нажав комбинацию клавиш вначале CTRL+SHIFT, а потом сразу ALT+E.

Фото остается несколько размытым. Для устранения этого активируем самый первый исходный слой, тот что с морщинами. Создаем его копию и перемещаем на самый верх.


В открывшемся окне выбираем следующие настройки:

Затем надо поменять режим наложения этого слоя на «Перекрытие».

Картинка приобрела более приятный вид.

Вот и все. Как видите, ничего сложного. Потренируйтесь, набейте руку, все у вас получиться! Успехов вам в освоении фотошоп.
Чтобы быстро убрать недостатки кожи, совершенно не обязательно быть продвинутым пользователем Фотошопа. Представляем вашему вниманию простую инструкцию, как убрать морщины и прыщи с фото в Фоторедакторе Movavi.
В программе есть целый арсенал средств для того, чтобы ваша кожа выглядела безупречно на фотографии. Начнём с ретуширования мелких прыщиков. Для этого воспользуемся инструментом “Удаление недостатков” во вкладке “Ретушь”. Для более качественного удаления необходимо отрегулировать размер кисти, чтобы он был слегка больше, чем область редактирования. Всего за несколько кликов наше фото уже преображается.

Далее сделаем морщины менее заметными с помощью соответствующего инструмента. Это кисть, у которой необходимо настроить размер, мягкость и интенсивность. Проведя ею по изображению, вы сразу заметите результат: морщины становятся менее глубокими, а мелкие вообще становятся практически не видны. При этом сохраняется естественность кожи, что тоже немаловажно.

В этой статье мы расскажем вам ещё о некоторых хитростях Фоторедактора Movav i. Первая – доведение кожи до совершенства. Для этого делаем её матовой с помощью инструментов “Удаление блеска” и “Выравнивание кожи”. Пользуясь последним, не стоит выбирать большой размер кисти и высокую интенсивность, если вы хотите чтобы лицо выглядело натурально.
Инструмент “Отбеливание зубов” можно использовать по назначению, а можно и для того, чтобы отредактировать белки глаз. Некстати покрасневшие капилляры можно тоже заретушировать “Удалением недостатков” – что мы и сделали с фото в примере. Ещё один распространённый дефект – красные глаза от вспышки – так же убирается за пару кликов мыши.

Как вы видите, качественную портретную ретушь можно выполнить и в “домашних условиях”, не прибегая к сложным профессиональным программам. Помимо макияжа и ретуши, вы можете изменить цветовую гамму изображения, убрать лишние предметы из кадра, добавить эфекты, текст и многое другое. С Фоторедактором Movav i вы с лёгкостью приведёте свои фотографии в порядок.
Необходимо отметить и быстрый экспорт результата. Во-первых, сохранить фото вы можете практически в любом формате: JPEG, PNG, BMP, DPX, PCX, PBM, TIFF и других. А во-вторых, отредактированное изображение можно сразу же загрузить в альбом на Facebook, настроив приватность и добавив описание.